반응형
[Mac OS] Docker를 이용해서 PostgreSQL 컨테이너 실행하기
다음과 같은 순서로 진행한다.
- CLT(명령줄 도구 패키지) 설치
- homebrew(맥 패키지 관리 도구) 설치
- docker 설치
- postgreSQL 컨테이너 실행
1. CLT(명령줄 도구 패키지) 설치
이전에 포스팅해두었으므로 다음 링크를 참고한다.
맥 CLT(Command Line Tools) 설치 방법(Xcode 없이)
이미 설치되어 있다면 다음 과정으로 넘어간다.
2. Homebrew 설치
마찬가지로 이전에 포스팅해두었으므로 다음 링크를 참고한다.
이미 설치되어 있다면 다음 과정으로 넘어간다.
3. docker 설치
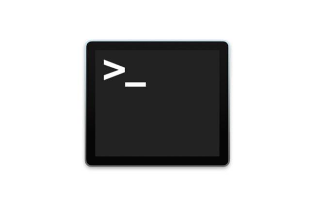
Terminal에 다음 명령어를 입력한다.
$ brew cask install docker
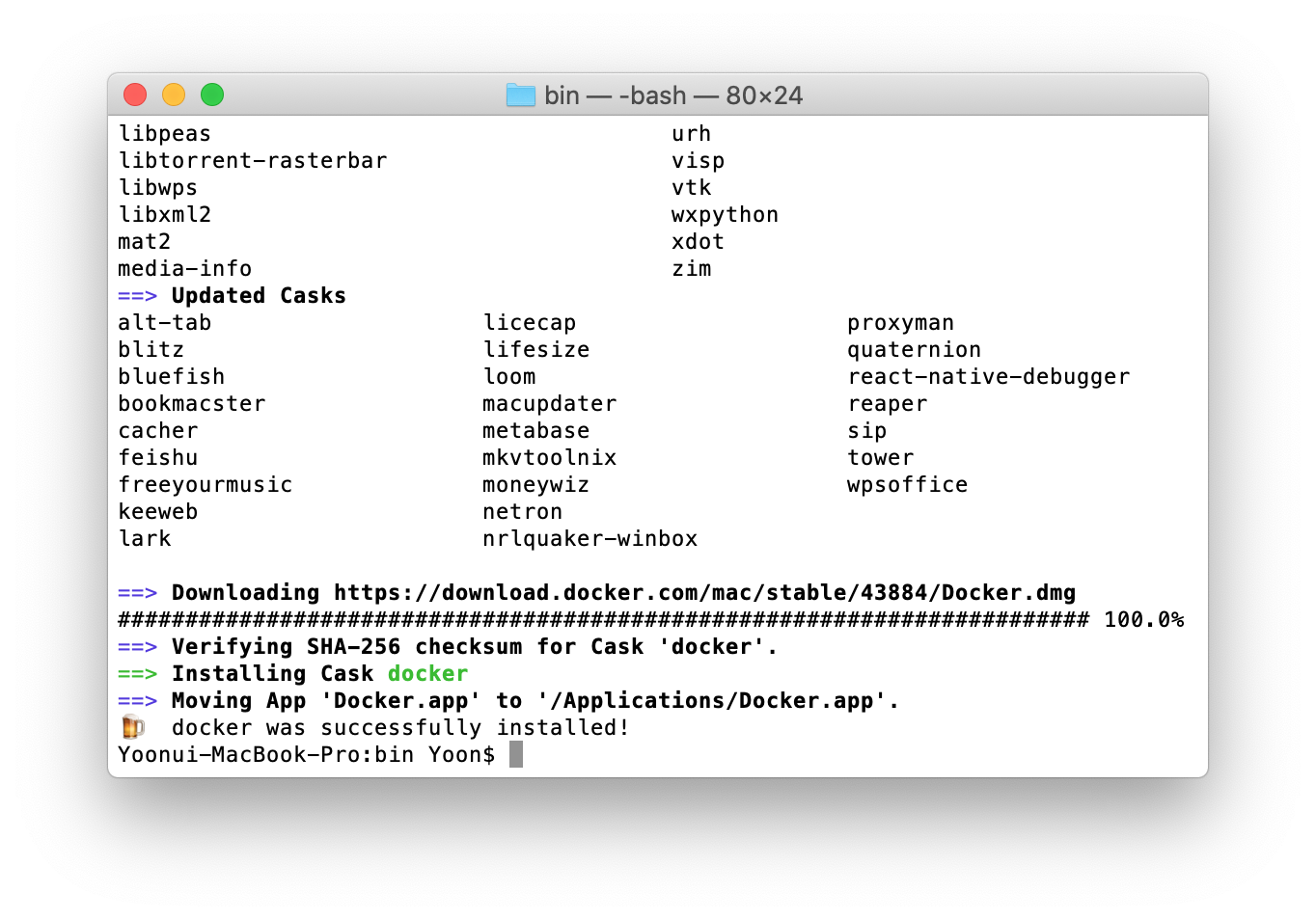
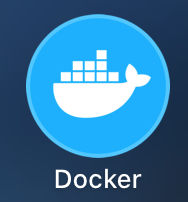
설치된 docker를 실행한다.
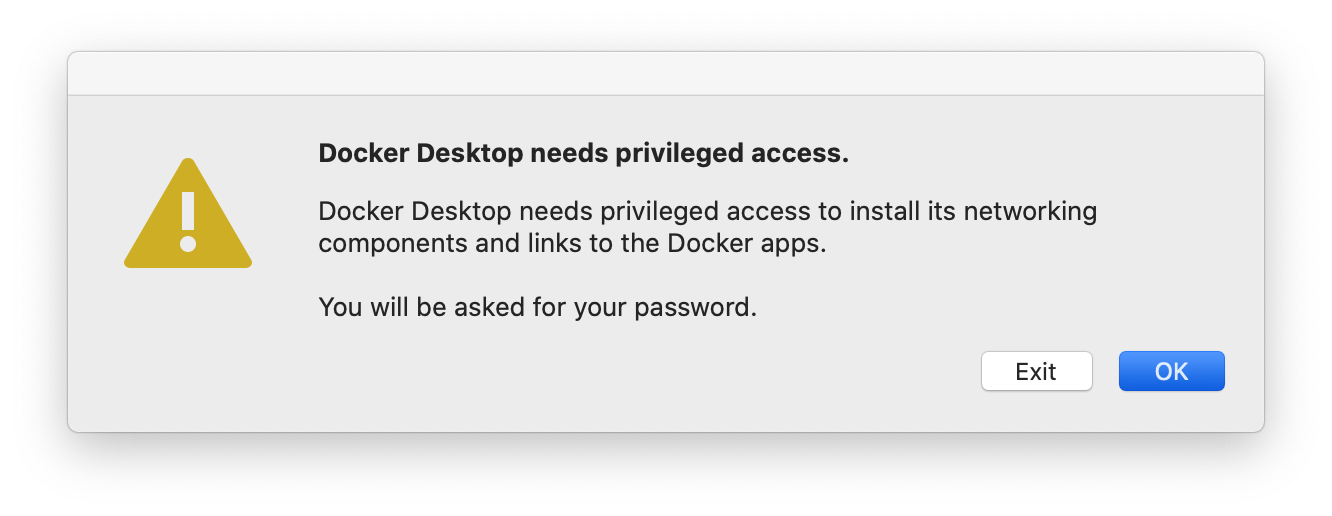
OK 클릭

계정 암호 입력

맥 시스템 바에 고래모양 도커 아이콘이 생긴다.
다시 Terminal로 가서 다음 명령어를 실행해보자.
$ docker --version잘 설치 됐으면 'Docker version 19.03.8, build afacb8b' 와 같이 docker의 버전 정보가 출력될 것이다.
4. PostgreSQL 컨테이너 실행
Terminal에 다음 명령어를 입력한다.
$ docker run --name ndb -p 5432:5432 -e POSTGRES_PASSWORD=1234 -d postgres| ndb | 컨테이너 이름 |
| 5432:5432 | 포트 매핑 컨테이너에서 5432로 뜨는 postgres를 localhost의 5432 포트와 매핑 |
| -e POSTGRES_PASSWORD=1234 | -e는 환경변수 설정 컨테이너 내부에서 사용하는 POSTGRES_PASSWORD를 1234로 설정 |
| -d | 데몬 모드로 띄움 |
| postgres | 이미지 이름. postgres 이미지로 컨테이너 생성 |
| -e POSTGRES_DATABASE=<데이터베이스 이름> | 원하는 데이터베이스 이름 설정 기본값 : postgres |
그리고 완료되면 다음 명령어를 입력해서 확인해본다.
docker의 컨테이너 목록을 출력하는 명령어이다.
$ docker ps
이제 docker 컨테이너로 들어가서 다음과 같이 확인할 수 있다.
다음 명령어를 차례로 실행한다.
$ docker exec -i -t ndb bash
# su - postgres
$ psql -d postgres -U postgres
# \l
# \dt
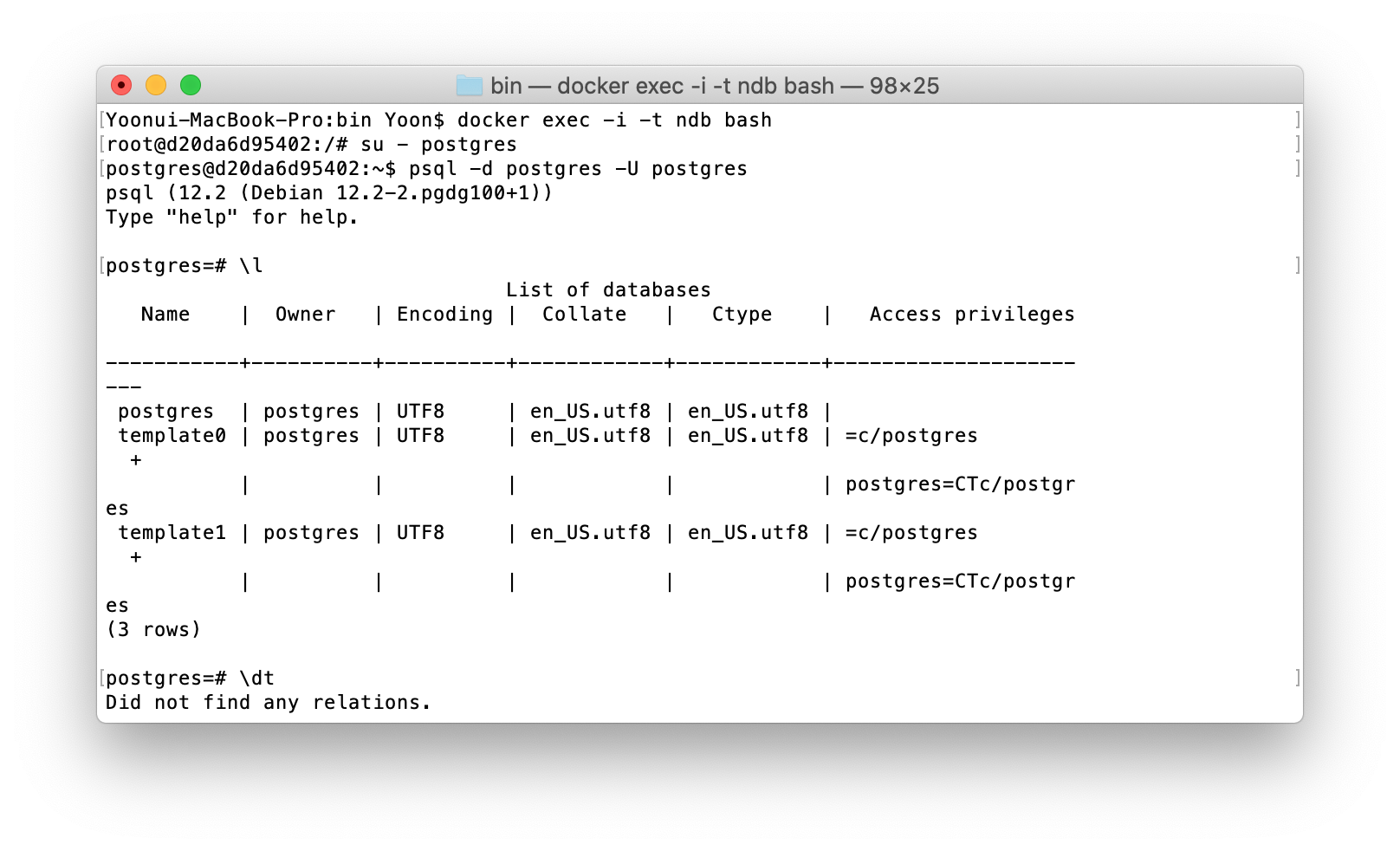
반응형
'Environment·Tool' 카테고리의 다른 글
| IntelliJ JAVA 웹 개발 환경 구축 방법 (+ Maven, Tomcat) (0) | 2020.04.07 |
|---|---|
| IntelliJ 톰캣 로그 한글 깨짐을 해결하는 2가지 방법 (2) | 2020.04.07 |
| 맥 CLT(Command Line Tools) 설치 방법(Xcode 없이) (2) | 2020.03.29 |
| [Mac OS] Open JDK 11(Amazon Corretto) 설치하기 (0) | 2020.03.29 |
| IntelliJ Gradle 버전 다운그레이드 (5.x -> 4.x) 방법 (0) | 2020.03.22 |




댓글